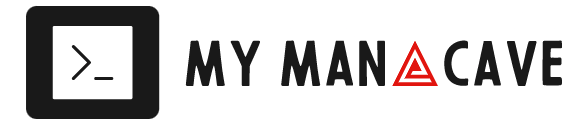There are various ways you can concatenate two cells in MS Excel. The one we are going to take a look at today is going to be the concatenate operator “&”. The way it works is really simple, all you need to do is type the cell addresses and in-between the operator “&”. Like so: A1&B1. Of course you should not forget the “=” operator telling Excel that this is a formula, like so: =A1&B1. See the real life example in the following screenshot:
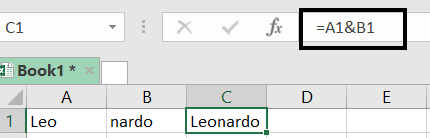
This will work for any pair of cells, they do not have to be adjacent.
In the example above the cell contained convenient information to be concatenated and produce a new word that makes sense. However, if you had two separate words or sentences in each of the cells, you would most likely need to put a space or a comma in between. To do so you only need to add in-between the cells whatever data you want to be added in the quote marks: =A1&" "&B1. This will produce a space in-between the two data from the cells. See the example in the screenshot below:
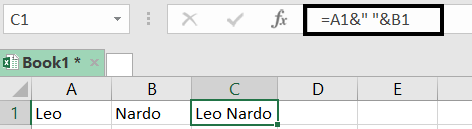
You can the same way add a comma or even a new word/sentence. Like so:
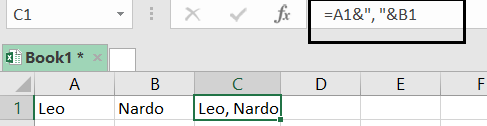
And this concludes the simple tutorial of how to concatenate cells in MS Excel.
*Important Note: You can use this method to any amount of cells at once, i.e you can concatenate as many cells as you want eg: A1&B1&C1 … etc.